教程说明:
本《风格化骑士》角色全流程是行业大牛经验所得,从概念画到搭建模型,最后到最终渲染,他将每一个步骤都拆分出来分享给大家。本教程非常程适用于初学者学习,也推荐为从业者作流程实例参考。
项目作品展示效果图:



Modeling 建模
STEP 01.
首先,搭建一个简易的整体大形,本案例作者是在Maya里搭建低模大形——比起ZBrush来说,MAYA更有效率且准确。
TIPS:低模是确立角色整体尺寸比例非常关键的第一步,这是模型塑造的基础,如果初期大形框架不对,那么往后出错偏差会越来越大,哪怕后面增加再多细节,也无济于事!
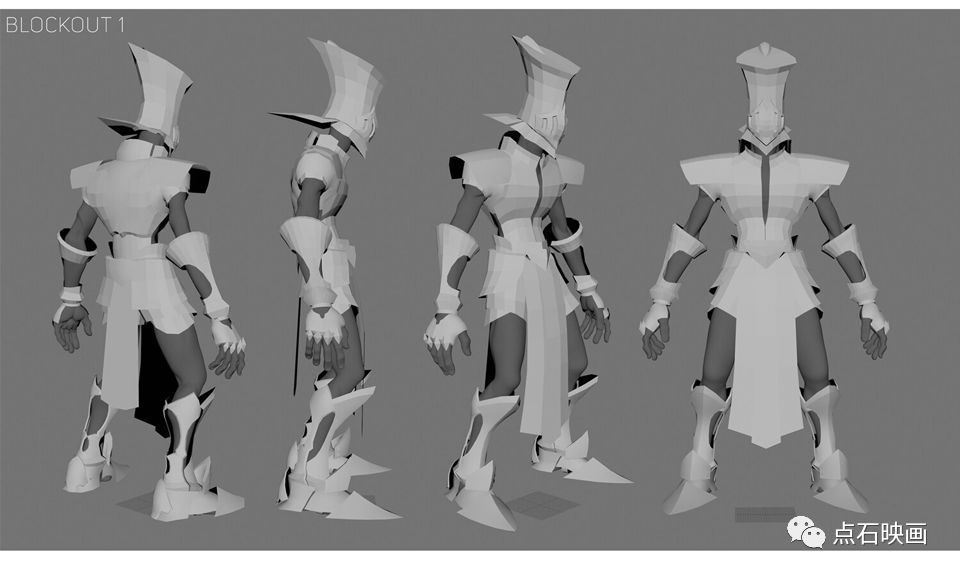
STEP 02.
确定大形之后,可开始慢慢加一些原画中的设计元素细节。
TIPS:本步骤仍需要以大形为主,这样在修改的时候,能更好的进行调整。
进Zbrush继续细化,因为所有繁重的布线工作已经在Maya里完成了

关键步骤:
1. 准备好不带层级的粗模,导入ZB。
2. 在brush(笔刷)菜单选项里点击B>Z>M。打开Zmodeler笔刷。把光标悬停在模型的一个面上,按住空格键选择Polygroup>Polyloop选项,点击一个面,它会为你环形loop选择一圈面,将被用于在下一步里的倒角/卡线。
3. 面选择好后,点击Geometry,找到Crease>CreasePG。这个会将所有的边进行卡线,这些边缘会看起来很锋利,而这并不是我们想要的效果。默认的倒角等级太高了,需要调整一下。
在Geometry菜单里,找到Dynamic Subdivisions>SmoothSubdiv并把它设置为5.这个数值代表了这个模型会被动态细分的次数。(PS:这里不是真正的细分,只是一个预览)接下来,再一次去到Crease菜单,找到crease(倒角)等级并设置为2——这个倒角等级需要一直低于设置的SmoothSubdiv数值,以便我们观察smooth后的效果。第一个数值和倒角等级(数值)之间的差距越大,我们就可以得到越平滑的边缘。现在,我们得到了一个倒角适中,规整且可以加层级的模型了。

尽可能多的使用这个方法来处理每个组件。这个方法能够快速得到规整的模型,同样能让你能预览这个模型高层级的样子,而不需要真正的给这个模型加层级。
一旦确认是你想要的效果,就可以给模型真正的加层级了。点击Geometry, Dynamic Subdivions>Apply。然后开始处理更加细的部分。
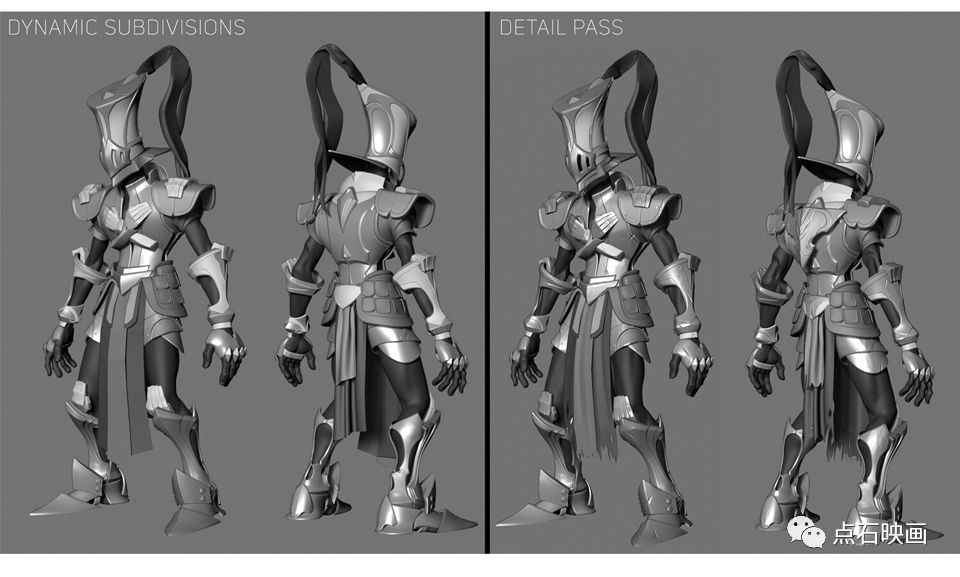
我喜欢在Maya和Zbrush之间来回切换着处理模型,来完成一些较复杂的部分,例如手臂长手套的处理。针对这一部分,使用Maya里的Quad Draw(多边形绘制)功能做出需要的基本面片,然后加厚度做成体,再导入ZB,并重复以上同样的Dynamic Subdivision方法。
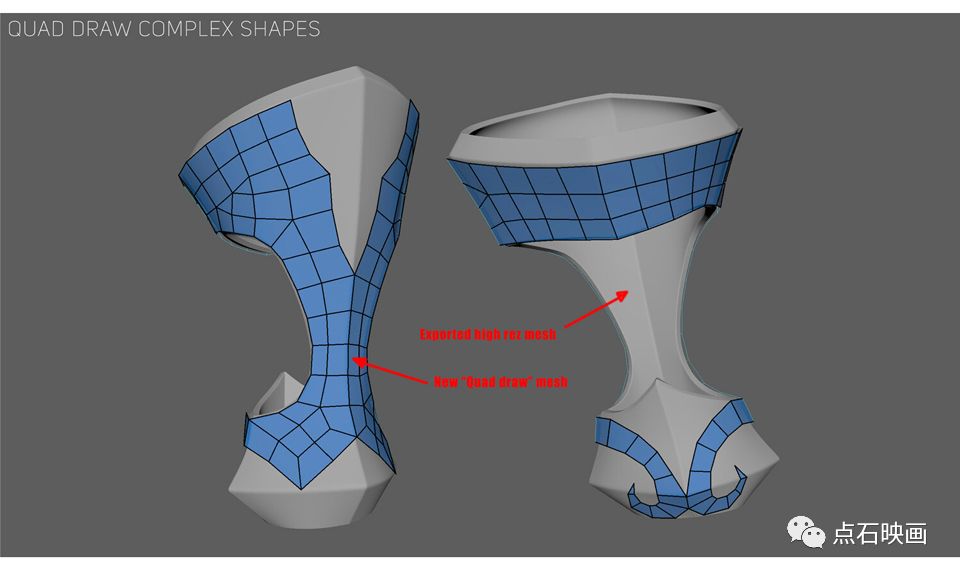
然后进入最后的雕刻,进行我们的高模环节。我们在这个环节里会加上所有的小细节来让它看起来更有趣。大型和工整度仍然非常的重要,这样才能让作品更具风格化,同时还要兼顾细节与整体的关系,找到一个完美的平衡。

Retopology 拓扑:
重要提示:拓扑环节可以在高模完成后开始,也可以在还没处理完细节,只是确定好大型的时候开始拓扑。这两种方式都可以,只要你使用最终的高模去烘焙就可以。
一旦高模完成,将所有需要拓扑的高模导入到一个新的文件夹里,准备进行拓扑。
以下是我从Zbrush里导出我高模所用的步骤。(最好的做法是在拓扑之前,先对高模进行减面,否则你导出的模型文件会非常的大)
1. 将需要一起拓扑的高模放入一个文件夹。在工程目录里创建对应的文件夹,用于存放你导出的高模模型。你可以通过隐藏其他文件夹,只留下你需要导出的那个,一次导出一个文件夹)
2. 在Zplugin下面,点击SubToolMaster并点击Export导出。
确保你所有的设置都是显示状态,然后点击OK。选择存放该文件夹的路径并存入之前新建文件夹中,每一部分都需要这样做。现在你已经把所有高模都有序的分组并放入对应的文件夹里了,可用于拓扑和烘焙。

在Maya里创建一个新的场景,导入我们拆分好的高模,使用Mayamodeling tookit(建模工具包)里的Quad Draw功能来拓扑低模。
关于这个角色,我大脑里没有一个特定的预想,但是我希望确保最优化的同时,能够保留所有的细节。
把主体部分放在一个UV里大小4K。每个可以镜像的部分都公用UV,这样可以提高贴图的精度。提醒:将所有的低模obj文件导入到同一个文件夹内命名为Low_Poly。
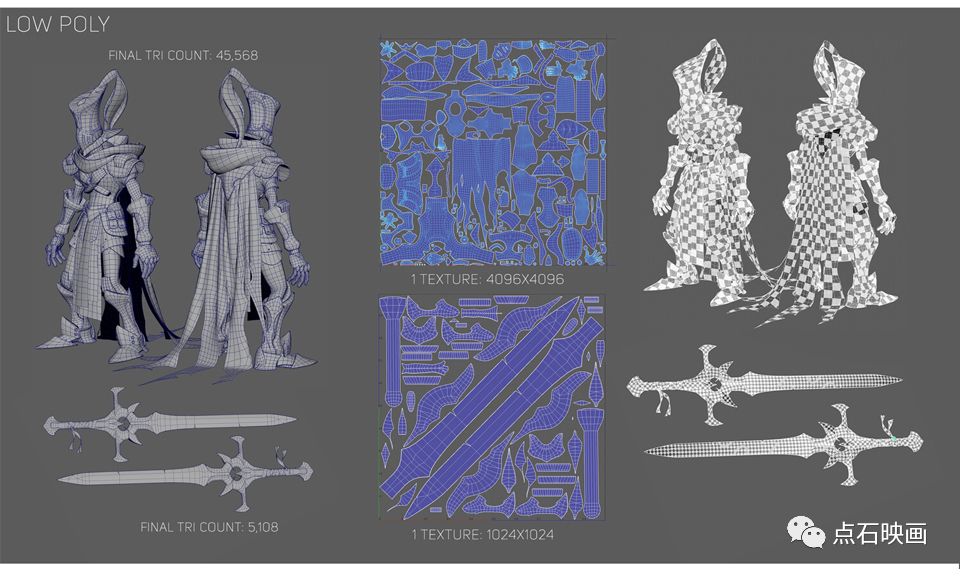
Baking 烘焙
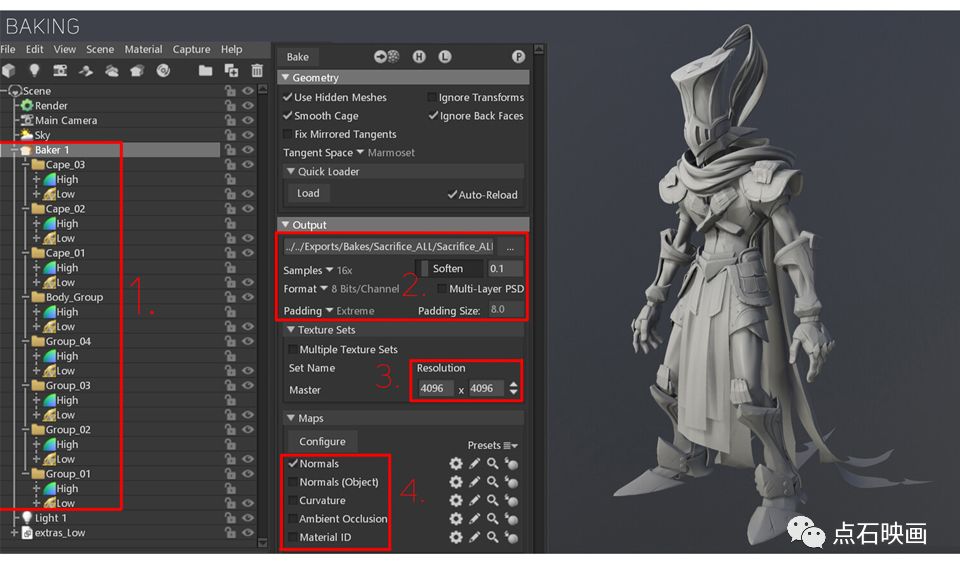
Texturing 贴图
烘焙好所有的贴图,将模型导入Substance Painter(以下简称SP),准备进入角色的贴图环节了。从Maya里以FBX的格式导出模型。如果模型有多维子材质,那么确保每个子材质对应的模型是分开的。一旦将模型导入到SP里,它会根据之前的材质球的不同识别并分开模型,每个模型将对应每个子贴图。这样就可以单独操作每一部分的贴图了,同样也可以把它们分别导出来。
步骤如下:
1. 创建一个新的项目,选择想要的模板,通常会选用PBR-Metallic Roughness.
*选择你导出的FBX文件
*为你的项目设置你想要的分辨率
*设置法线贴图格式为“Open GL”
*导入在八猴里烘好的贴图
如果你有不止一个法线贴图和AO贴图,那么把那些也导入进来。然后点击“OK”。
在这里烘焙项目剩余的贴图,例如Curvature(曲率),World Space Normal(世界空间法线),Position(位置)以及Thickness(厚度)。在通用设置里,设置你想要的分辨率大小。通常不改变任何烘焙设置,都保持默认值。然后点击“Bake Mesh Maps”
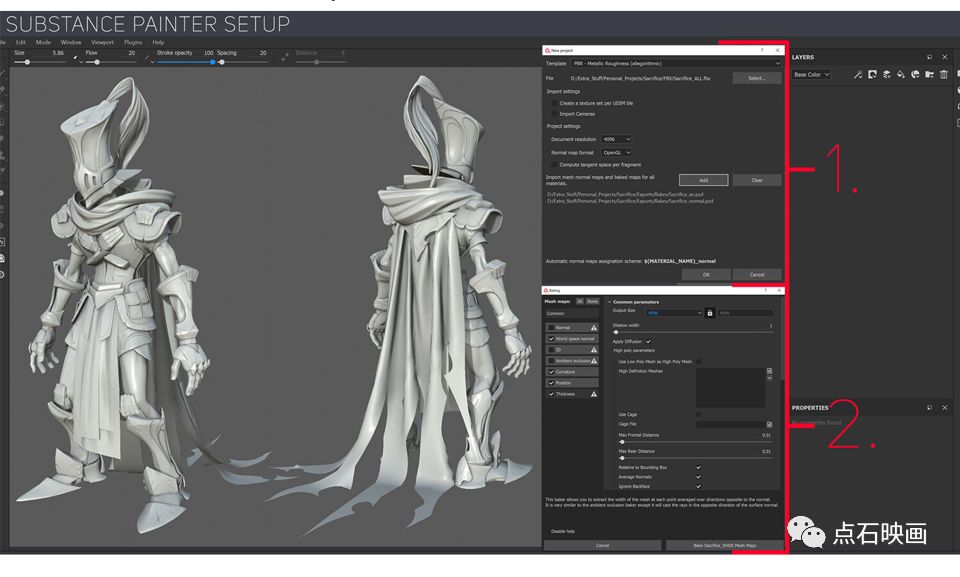
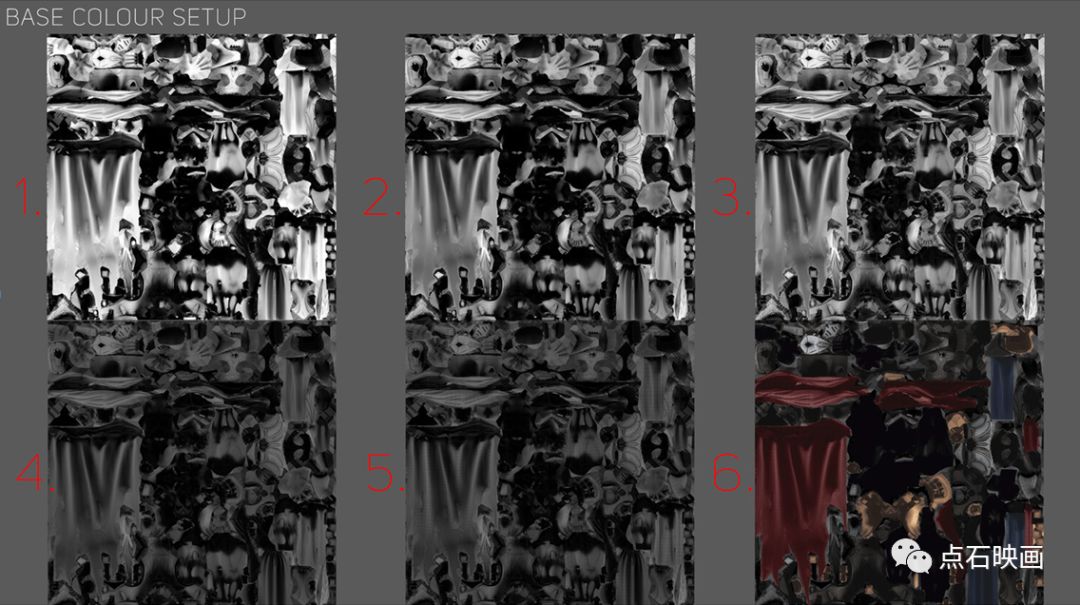
Presentation 概述

Liqhting 灯光

Presentation 2 概述2
这是这个项目的最后一步,但绝不能忽视。当呈现一个角色,你会想要强调突出你所有的制作效果,越清晰越好。
我用了一个方法,这个效果让它看起来就像在模型的周围勾了一圈描边。这个不是所有的项目都必须这样,但是,我想如果有角色适合这个,应该会看起来不错。
以下是我创建这种效果的步骤:
1. 你需要的完整的低模。
2. 合并所有模型,然后反转法线。
选定对象,点击Edit Mesh>Transform(路径)。在Local Translate Z里输入一个-0.3的数值。这个数值基本上会决定这个外边框线的厚度。你输入负值越越高,你的外轮廓线越粗。把你的模型导出OBJ。

模型导入到八猴,为它创建一个新的着色器。基本上它就成立全黑无反射的,全金属性的效果,这个会创建出一个外轮廓效果。
然后我会导出一个非常高的分辨率,且带选区的png截图。然后导入ps里,增加一些小调整,让它感觉更好。

下图是最终渲染效果。

教程结束:希望大家能学到其中精华。
角色&武器 白模



角色上半身特写




剑的相关资料

 贴图的相关资料
贴图的相关资料




感谢点石-冯杰组长为本篇文章做技术点分析解释。
原文始发于微信公众号(点石映画):风格化骑士次时代全流程


![[CG分享]|Of course I still love you|点石映画](http://1skt.com/wp-content/themes/Loostrive/timthumb.php?src=http://1skt.com/wp-content/uploads/beepress9-1591605749.jpeg&h=95&w=142&zc=1)
![[CG分享]|罗马尼亚斗士:玩枪的男人|点石映画](http://1skt.com/wp-content/themes/Loostrive/timthumb.php?src=http://1skt.com/wp-content/uploads/beepress6-1591605686.jpeg&h=95&w=142&zc=1)









